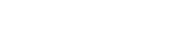Before a contract can be added to Cenefits, an Admin should create Benefit Category, Benefit Priority, Project Category, Project Priority, Department, Location and Portfolio filters for the organisation, as well as creating any Benefit Templates that they have and inviting any Employees they would like to be able to assign to Projects or Benefits.
1. An Admin can then create a new Project, filling in at least the Project Title, Reference Number, one or more Project Managers, Project Status, and leaving it Unpublished.
2. An Admin or one of the assigned Project Managers can then create and associate one or more Benefits with the Project. These can either be created by selecting a Benefit Template, and filling in the details that make it unique to that Project, or by creating a Unique Benefit just for use in that Project. They should fill in at least the (Benefit Template Title), Project, (Unique Benefit Outcome), Quantity, Supplier, Final Delivery Date, and Benefit Status.
3. Once they are happy that all of the Benefits have been successfully created, an Admin or one of the assigned Project Managers can then mark the Project as Published, which will send an email to any Contributors, Suppliers or Delivery Partners assigned to the Benefits associated with that Project to let them know it is live.
4. Contributors, Suppliers and Delivery Partners will receive emails a week before, the week of, and a week after each Delivery Date for each Benefit they are associated with, with a link to a view which lets them type in some evidence and attach any documents or photos which demonstrate what is going to be done or has been done so far.
5. When they submit that evidence for approval, the assigned Project Managers will receive an email with a link to a view which lets them approve or reject the evidence. If they approve it, the submitter receives an email confirming that it has been approved. If they reject it, they must type in a reason why, and the submitter receives an email confirming that it has been rejected, including the reason why, and with a link to a view which lets them update their evidence and resubmit it.
6. Once all of the evidence for an Benefit has been submitted, the assigned Project Managers will mark it as Complete. This will trigger an email to Contributors and Suppliers but not Delivery Partners with a link to a view which lets them select a feedback score, type in an explanation for that score and attach any documents or photos which demonstrate how well the Benefit went.
7. When they submit that score for approval the same process happens as in step 5 above.
8. Once all of the Benefits associated with a Project have been completed and have been given a score, an Admin or one of the assigned Project Managers can then mark it as Complete.
At any point, after a Project has been published, an Admin, Project Manager or Contributor can view its performance and Red / Amber / Green statuses on an intuitive dashboard; or download the information about the Project or its associated Benefits by filtering the Download Projects or Download Benefits views and clicking to download a spreadsheet file in the XLSX or ODS file format.